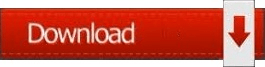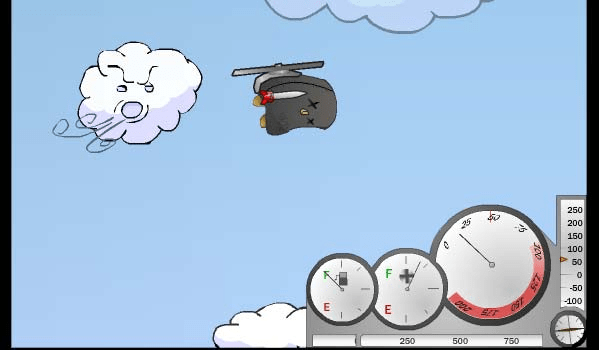Due to safety reasons, these restrictions cannot be turned off.īlue zones indicate areas where flying is risky but up to the discretion of the pilot, and may be flown after completing a Self Unlock. Gray zones indicate areas with altitude restrictions and are usually found near airport runways. We’ll walk you through how to request a Custom Unlock in the next section. Red zones indicate restricted areas, which require a Custom Unlock. Once you input the location where you want to fly, you’ll notice color-coding indicating the different kinds of geofencing zones that cover the area (these colors correspond with the “DJI GEO Zones” you see listed horizontally below the map in the screenshot above). Quick Note: Make sure to check off the “Warning Zones” and “Enhanced Warning Zones” boxes below the map to make sure all of the geofencing information relevant to your mission will be included in your search. To do this, enter the address of the location where you want to fly in the search box in the top left of the interactive map that appears on the Geo Map page, and then click on the area to populate the geofencing zones in the location where you want to fly. Start by using DJI’s Fly Safe Geo Map to see whether the area in which you want to fly is located in a geofenced “zone” that will require unlocking.
Is Your Mission Located in a Geofenced Area?